

- How to restore files from time machine on mac how to#
- How to restore files from time machine on mac pro#
- How to restore files from time machine on mac password#
- How to restore files from time machine on mac professional#
Or, if your MacBook Pro boots into a black screen or white screen, this software can also work to rescue your Mac data.
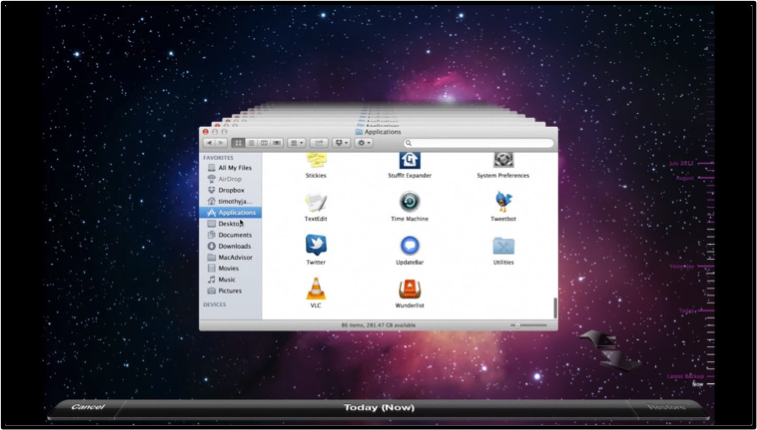
For example, when your Mac won’t turn on, you can use the boot edition of this software to rescue your files if necessary. More importantly, this software can work in different situations. Besides, it can recover various kinds of files like images, videos, documents, music files, and more from multiple data storage devices including internal hard drives, external hard drives, SSDs, SD cards, memory cards, pen drives, etc. As long as the files are not overwritten by new data, this software can work to get them back. This software is specially designed to restore your lost and deleted files on a Mac computer. Here, you can try Stellar Data Recovery for Mac.
How to restore files from time machine on mac professional#
You can choose to use professional Mac data recovery software.
How to restore files from time machine on mac how to#
If so, how to recover your lost and deleted Mac files if there are no available Time Machine backups? But it is still possible that you delete some important Time Machine backups by mistake. Click to tweet How to Recover Your Mac Data If There Are No Available BackupsĪs mentioned above, before you delete a Time Machine backup, you need to make sure that it is needless. You can select one method according to your situation.

This article shows you three methods to delete old Time Machine backups. The second method is not so safe by contrast, and the third method is not recommended. You can directly see which backup file you are deleting. These are the three methods to delete Time Machine backups on your Mac. The local snapshots won’t use too much disk space on your Mac and they won’t influence the performance of your Mac computer. Type this command into Terminal: sudo tmutil enablelocal, and press Enter.Īlthough we show you the way to remove the local snapshots on your Mac, we advise you not to do this.If you regret it and want to enable this feature again, you can follow this guide: Type this command into Terminal: sudo tmutil disablelocal, and press Enter.Īfter these steps, the local snapshots will be removed from your Mac internal storage.But if you are worried about it, you can remove the local snapshots from your Mac. Like the Time Machine backups in the external hard drive, your macOS will begin to automatically delete the oldest snapshots.Īccording to Apple’s official saying, you should not worry about these local snapshots on your Mac internal space because they don’t take up so much disk space and don’t interrupt your important tasks. These local snapshots will be stored on your Mac. When you use Time Machine to back up your Mac computer, the local snapshots also automatically starts, once every 24 hours. Method 3: Remove Old Time Machine Backups by Deleting the Local Snapshots You need to go to Trash to permanently delete them if necessary.

The deleted Time Machine backups have been moved to Trash.Right-click the backup file you want to remove and then select Delete.Then, you need to find the backups you want to delete (you can select the target ones according to their created dates). Open the subfolder and you can see your backup files are named as the date they were created.You need to expand that folder and then find the subfolder for your Mac that has been backed up. Then, you can see a folder that is named backupdb.Then, you need to click that backup drive to continue. You can see your external backup drive under Devices from the left list.Connect the external backup hard drive to your computer.You can follow this step-by-step guide to remove old Time Machine backups: You can also use Finder to delete Time Machine backups. Method 2: Delete Time Machine Backups Using Finder
How to restore files from time machine on mac password#


 0 kommentar(er)
0 kommentar(er)
